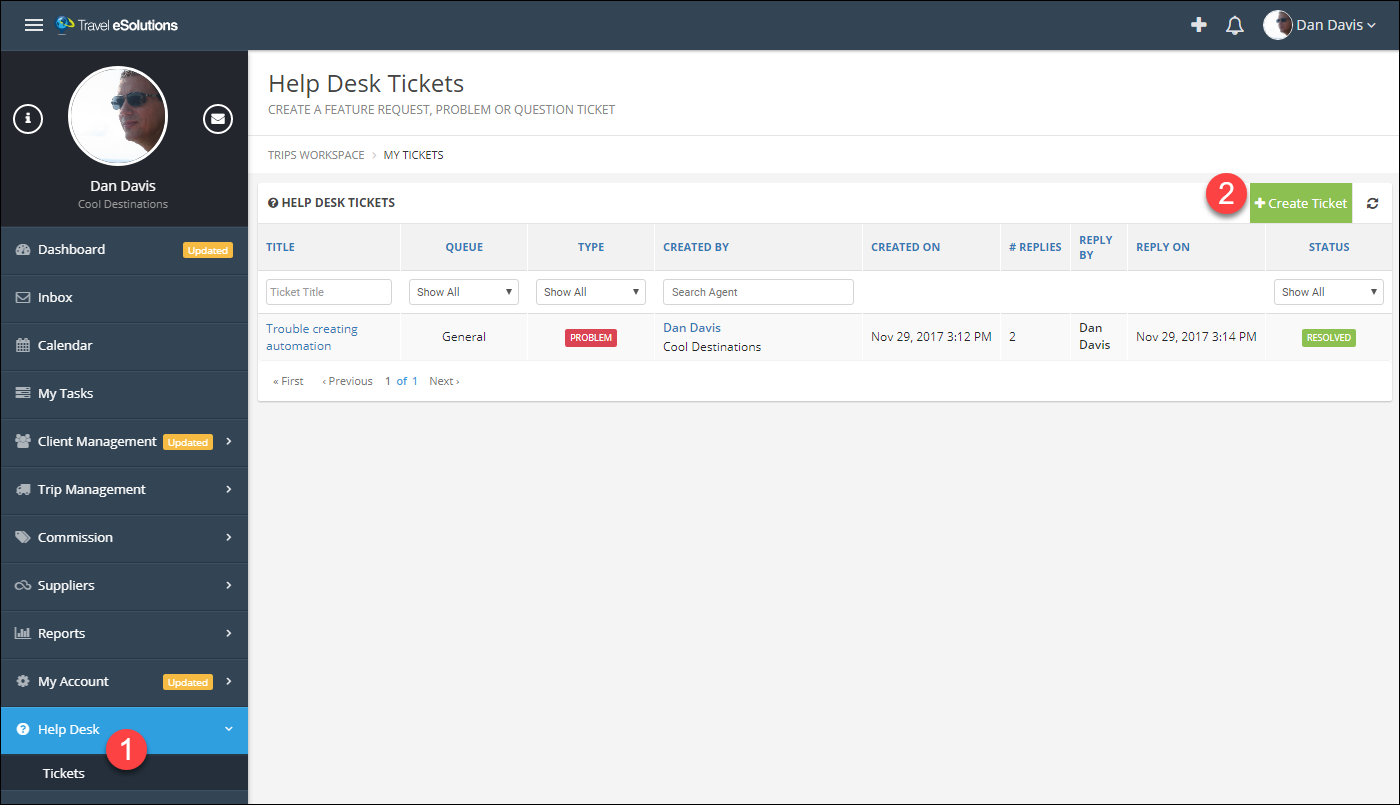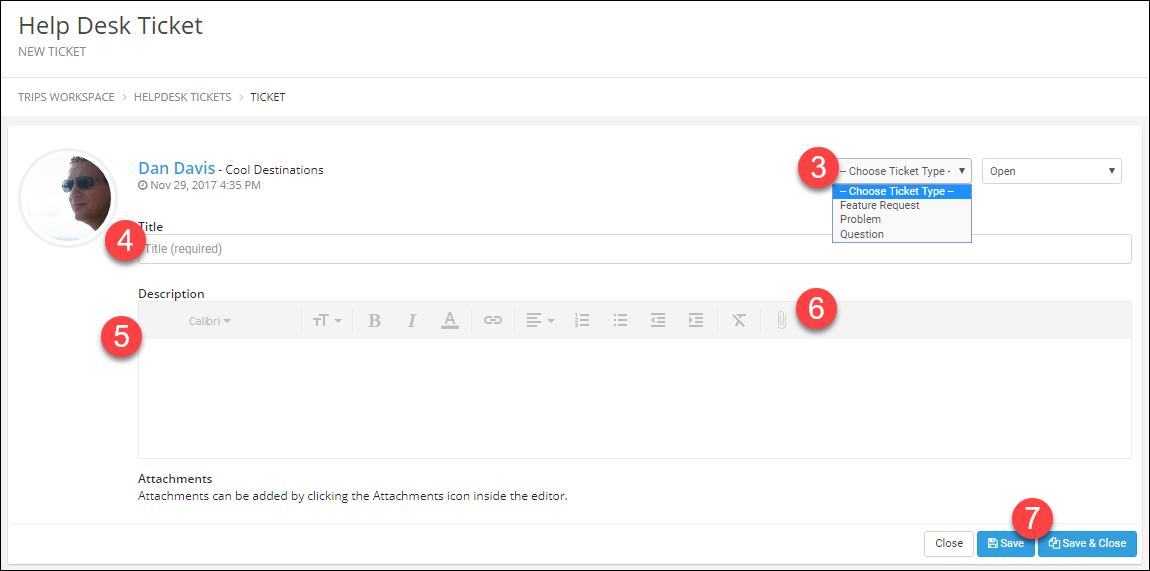Overview of Dashboard
The Dashboard is your main page to see how your business is doing.
- In the upper left corner is a button to show or hide the main menu.
This is particularly useful on smaller screens where the menu may automatically hide itself to give you more space to work.
- Along the left is the main menu, where you will find most of the features in TESS.
- Near the middle of the screen, you will find your upcoming trips. This will update automatically with your current or next trip at the top.
- To the right, you will find statistics about your month to date and year to date sales and commissions.
Depending on the size of your screen these features may wrap move to the bottom.
- Below your trips, you will find your active tasks, sorted by next due (or past due) at the top.
You can complete the task here, or click on the task or trip to be taken directly to those screens.
- In the top right is a quick links menu that will allow you to quickly add a trip, client, or help desk ticket from anywhere in the system.
- Clicking on your name will allow you to access your user profile, company settings (for admins), and to log-out of TESS.

Clients
Under the Client Management menu, you will find options for managing Clients and Client Leads
- You can create clients/leads manually one at a time.
- Import clients/leads using a spreadsheet.
- A client is someone you have an existing relationship with - you are working on a trip for them or have sold them a trip in the past.
- A lead is someone you have a right to market to. You may receive a list of leads when you attended an industry show, such as a wedding and honeymoon show.
- See the clients and leads sections for more details.

Trip
You will find all of the trip options under the Trip Management menu.
- There are three types of trips in TESS, standard trips, group trips, and proposals.
- In TESS trips and bookings are different. You will always start with a trip, then add one or more bookings to the trip.
- View the Trip Training section for details on creating and managing trips.
Help Desk
If you need any help or have any problems or questions, you can create a help desk ticket.
- Click Help Desk then Tickets.
- Click Create Ticket (or use the Quick Links menu).
- Choose the ticket type (this just helps us in reporting).
- Enter a short description of the problem as the title.
- Enter a detailed description of the problem, request, or question.
- You can add attachments, formatting, or copy/paste details to the ticket.
- Click Save or Save & Close.
You will receive an email when the TESS team updates your ticket, and you can respond or add additional information by opening your ticket.
If you prefer, you can also email the support team directly at support@travelesolutions.com.